Installer Marlin sur Anet A8
Sommaire
Salut les makers, aujourd'hui je vous propose un tuto pour remplacer le firmware de base de votre Anet A8 par un firmware open source : Marlin.
Pourquoi changer de firmware et ne pas garder celui d'origine ?
La première raison est la sécurité. Un problème connu du firmware de l'Anet A8 est le thermal runaway, cause fréquente d'incendies :
If a thermistor falls out, it will report the much lower temperature of the air in the room, and the the firmware will keep the heater on.

La protection logicielle assurée par Marlin est simple :
Once the temperature reaches the target, start observing. If the temperature stays too far below the target for too long, the firmware will halt the machine as a safety precaution.
La deuxième raison de passer sous Marlin est que ça va vous permettre par la suite de rajouter des fonctionnalités à votre Anet A8 : ajouter des capteurs, calibrer l'imprimante, corriger des défauts d'impression, changer la langue des menus, etc.
1. Téléchargements
Avant tout, il va falloir commencer par télécharger quelques trucs :
- Marlin, le firmware
- Arduino IDE, le logiciel permettant d’envoyer Marlin sur l’imprimante
- les drivers SkyNet3D pour l’Anet A8, qui serviront à Arduino IDE pour installer le firmware sur la carte-mère de l’imprimante
2. Procédure d'installation
1. Installer Arduino IDE et dézipper Marlin ainsi que les drivers SkyNet3D.
2. Dans le répertoire des drivers SkyNet3D, copier le dossier anet-board dans ~/Documents/Arduino/hardware.
3. Dans le répertoire de Marlin, aller dans example_configurations/Anet/A8 et copier les fichiers configuration.h et configuration_adv.h à la racine du répertoire de Marlin afin de remplacer les fichiers existants portant le même nom.
4. Dans le répertoire de Marlin, ouvrir Marlin.ino avec Arduino IDE.
5. Dans Arduino IDE, choisir la carte-mère Anet V1.0 depuis le menu Outils, sous-menu Type de carte.
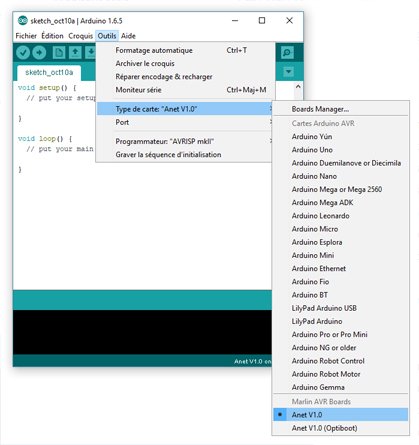
6. (optionnel) Installer les drivers de l’imprimante pour qu’elle puisse communiquer avec l’ordinateur. Sur Windows, vous n'avez rien à faire. Sur Mac :
brew tap mengbo/ch340g-ch34g-ch34x-mac-os-x-driver https://github.com/mengbo/ch340g-ch34g-ch34x-mac-os-x-driver
brew cask install wch-ch34x-usb-serial-driver
Redémarrer l’ordinateur.
7. Dans Arduino IDE, choisir le port correspondant à l’imprimante depuis le menu Outils, sous-menu Port : /dev/cu.wchusbserial1420 ou équivalent.
8. Allumer l’imprimante et la connecter à l’ordinateur à l’aide d’un câble USB AB.

9. Dans Arduino IDE, cliquer sur Vérifier  pour vérifier que le code compile sans erreur.
pour vérifier que le code compile sans erreur.
10. Une fois la compilation terminée, cliquer sur Téléverser  . Patienter quelques minutes jusqu’à ce que le message Done uploading ou équivalent s’affiche.
. Patienter quelques minutes jusqu’à ce que le message Done uploading ou équivalent s’affiche.
11. Éteindre l’imprimante et déconnecter le câble USB. Redémarrer l’imprimante et... tada !
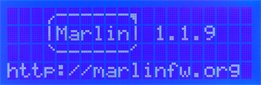
3. Précédure alternative avec Optiboot
Dans le cas où la procédure ci-dessus ne fonctionne pas, il peut être nécessaire d’installer le firmware avec un bootloader optimisé, Optiboot. L’installation d’un bootloader nécessite un programmateur USBasp 10 broches avec adaptateur 6 broches. Il s’agit d’un périphérique physique pouvant être acheté pour quelques euros.

Répétez les 7 premières étapes de la procédure d'installation précédente.
8. Dans Arduino IDE, choisir le programmateur USBasp depuis le menu Tools, sous-menu Programmateur.
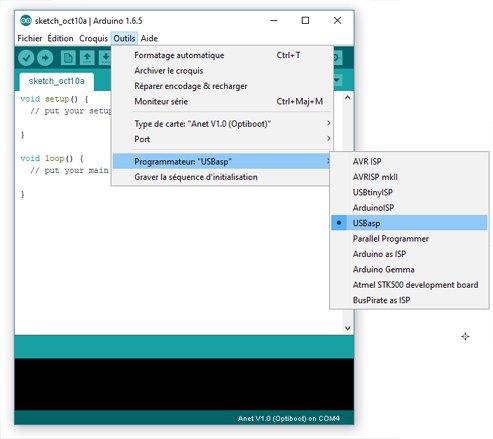
9. Éteindre l’imprimante et brancher le programmateur USB sur les 6 broches du milieu de la prise se trouvant à gauche de celle de l’écran LCD, en respectant le sens suivant (il n’existe pas de détrompeur) :


10. Connecter le programmateur USB à l’ordinateur.
11. Dans Arduino IDE, cliquer sur Vérifier  pour vérifier que le code compile sans erreur.
pour vérifier que le code compile sans erreur.
12. Une fois la compilation terminée, cliquer sur Téléverser  . Patienter quelques minutes jusqu’à ce que le message Done uploading ou équivalent s’affiche.
. Patienter quelques minutes jusqu’à ce que le message Done uploading ou équivalent s’affiche.
13. Déconnecter le programmateur USB et redémarrer l’imprimante.
4. Réinstaller le firmware d'origine
Des fois que vous souhaitiez revenir en arrière, voici la procédure à suivre pour réinstaller les bootloader et firmware d'origine de l'Anet A8.
Là encore, un programmateur USBasp 10 broches avec adaptateur 6 broches est nécessaire.
1. Télécharger le firmware d’origine
2. Éteindre l’imprimante et brancher le programmateur USB sur les 6 broches du milieu de la prise se trouvant à gauche de celle de l’écran LCD, en respectant le sens indiqué par la photo de l'étape 9 précédente.
3. Connecter le programmateur USB à l’ordinateur.
4. Téléverser les bootloader et firmware sur l’imprimante :
avrdude -c usbasp -p m1284p -P usb -U flash:w:path/to/A8-S_firmwareUpdate.hex
Vous trouverez l'exécutabe avrdude dans le répertoire d'installation d'Arduino IDE, sous dossier hardware\tools\avr\bin.
5. Déconnecter le programmateur USB et redémarrer l’imprimante.
5. Conclusion
Et voilà, votre Anet A8 dispose maintenant de la dernière version de Marlin (1.1.9 à l'heure où je rédige cet article) et est prête à fonctionner.
Le menu principal change un peu mais rien de compliqué, vous vous y ferez vite. Vous pouvez d'ailleurs retrouver l'arbre du menu sur le site de Marlin.
Dans un prochain article nous commenceront à améliorer réellement notre Anet A8 grâce à Marlin.
A bientôt sur Fire-DIY !
Autres articles dans la catégorie Electronique :
Vos réactions (0) :
- Sois le/la premier(e) à commenter cet article !




![Montages à amplificateur opérationnel[THEORIE]](https://www.firediy.fr/media/cache/article_miniature/images/slideshow/aop.jpg)