Montage & starter guide de l'imprimante 3D Anet A8
Sommaire
- 1. Déballage
- 2. Retirer les films de protection
- 3. Préparer le terrain
- 4. Montage
- 4.1 Tension des courroies
- 4.2 Montage du support de heatbed
- 4.3 Monter correctement les coupleurs flexibles
- 4.4 Navigation dans les menus
- 5. Mise à niveau du heatbed
- 6. Insérer le filament dans l'extrudeur
- 7. Premières impressions
- 8. Imprimer des pièces trouvées sur le net
- 8.1 Où trouver des sources
- 7.2 Générer un fichier gcode
- 9. Améliorations
- 10. Sécurité
- 11. Conclusion
Salut les makers,
Si vous me suivez sur Facebook/Twitter, vous avez pu voir que j'ai récemment fait l'acquisition d'une imprimante 3D : l'Anet A8.
Il s'agit d'une imprimante low-cost livrée en kit, donc à monter soi-même. Bien que le montage nécessite un certain temps (environ 4-5h), cela ne requière pas de compétences particulières.
Je vous propose aujourd'hui un article dédié à son montage et un starter guide pour débutant.
1. Déballage
L'imprimante est livrée en kit, dans un carton d'environ 10 kg. Le tout est très bien rangé dans 3 étages en polystyrène.


2. Retirer les films de protection
En déballant votre imprimante, vous pouvez constater que toutes les pièces en acrylique sont protégées par un film de protection couleur bois. Il n'est pas obligatoire de le retirer, pour le coup c'est purement esthétique.
Si vous décidez de les retirer, prévoyez 45min à 1h. C'est assez chiant à faire alors je vous conseille de faire ça tranquillement un soir devant la TV et d'attaquer le montage le lendemain.
Le montage étant déjà assez long, vous aurez ainsi moins l'impression d'y passer 3 plombes.

Si comme moi vous n'avez pas d'ongles, vous pouvez utiliser une lame de cutter que vous glissez sous l'adhésif pour le décoller ensuite en tirant dessus. Faites simplement attention à ne pas rayer l'acrylique, ça serait dommage de se donner tout ce mal pour que ça soit moche au final 😛
3. Préparer le terrain
Afin de bosser dans de bonnes conditions, je vous conseille de préparer votre environnement de travail.
Préparez-vous un plan de travail dégagé (table, établi, ...) autour duquel vous pouvez circuler librement. Il vaut mieux vous déplacer autour plutôt que de manipuler la structure au risque de la casser.
Travailler à hauteur d'homme vous évitera également de vous abîmer le dos.
Utilisez vos propres outils : même si l'Anet est fournie avec un tournevis et une pince coupante, ces outils peuvent être qualifiés de "pas ouf". Aussi, je vous conseille d'utiliser vos propres outils, si vous en avez. Une visseuse électrique avec le couple de serrage réglé au minimum vous fera également gagner du temps. Attention cependant à finir le serrage au tournevis pour ne pas risquer d'exploser l'acrylique ou d'éclater la tête de vis. Leur qualité étant discutable, mieux vaut y aller avec précaution.
Enfin, du son et une bonne bière garderont votre motivation au top !
4. Montage
Il existe des vidéos disponibles sur YouTube qui expliquent très bien les étapes du montage et les points importants. Aussi, je ne vais pas détailler cette étape. Je vous laisse apprécier:
4.1 Tension des courroies
Contrairement à ce qui est montré dans la vidéo, n'hésitez pas à tendre (presque) à fond les courroies. Elles ne doivent pas se détendre lorsque vous déplacez la structure montée sur rail. Comme le serrage est de toute façon fait à la main, vous pouvez y aller à fond.
4.2 Montage du support de heatbed
Au sujet du support du heatbed, ils le montent à l'envers dans la vidéo. Ne faites pas la même chose et orientez la barre centrale du H vers le bas. Ça permettra d'avoir la courroie de l'axe Y bien droite.
4.3 Monter correctement les coupleurs flexibles
Une erreur souvent commise lors du montage des coupleurs flexibles est d'enfoncer les axes au maximum. Voici comment les monter :
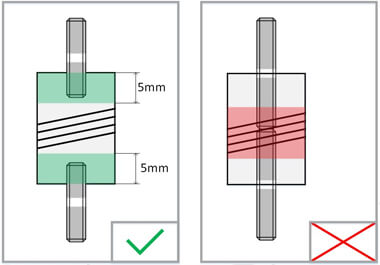
4.4 Navigation dans les menus
Une fois que vous avez terminé votre montage et vos branchements, vous pouvez alimenter l'imprimante pour vérifier rapidement que tout est OK.
Vous pouvez vous balader dans les menus à l'aide des 5 boutons poussoirs présents en façade :
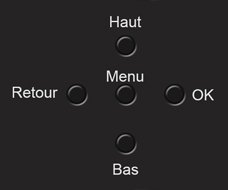
Rendez-vous dans Menu → Quick Settings → Home All.
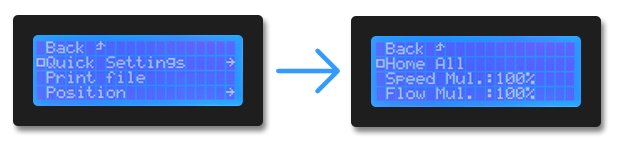
La buse et le heatbed doivent alors se déplacer à leurs origines, signe que tout est monté correctement.
5. Mise à niveau du heatbed
Avant de foncer tête baissée dans l'impression d'une pièce, il faut d'abord s'assurer que le heatbed est bien à niveau avec la buse de l'extrudeur. Le moindre défaut d'alignement risque de faire se heurter la buse et la pièce en cours d'impression, qui dégagera alors du lit à coup sûr.
Positionnez la buse aux 4 coins du lit chauffant et réglez la hauteur de ce dernier de manière à ne pouvoir y glisser qu'une feuille de papier, en s'assurant qu'elle fottre légèrement.

Le réglage des niveaux se fait à l'aide des écrous papillon du plateau.
Une des premières choses que vous pourrez imprimer est des molettes pour ces écrous pour faciliter le réglage du heatbed.
Une fois cette opération terminée, nous pouvons passer à l'impression de notre première pièce.
6. Insérer le filament dans l'extrudeur
L'Anet A8 est fournie avec un peu de filament PLA, juste ce qu'il faut pour imprimer une pièce de benchmark.
Heu.. c'est quoi du PLA ?
PLA est l'abrégé de Polylactic Acide. Il s'agit d'un plastique entièrement biodégradable synthétisé à partir d'amidon de maïs. En plus d'être très utilisé dans l'industrie, il l'est également dans le monde de l'impression 3D.
Sachez que le filament plastique (PLA, ABS, ...) se vend en bobine (de 0.5kg, 0.75kg, 1kg, ...). Ça laisse de quoi s'amuser. Assurez-vous simplement que le diamètre du fil correspond à votre imprimante. Pour l'Anet A8, il faut un filament d'un diamètre de 1.75mm.
J'ai acheté ma première bobine de 1kg sur Amazon au prix de 20€, de la marque PrimaFilament.
Pour insérer le PLA dans l'extrudeur, il faut appuyer à fond sur la vis d'insertion et glisser le filament dans le trou prévu à cet effet. Poussez dessus jusqu'à ce qu'il ne s'enfonce plus puis relâchez la vis. Le filament est normalement correctement inséré.

7. Premières impressions
Tout est maintenant prêt pour lancer une première impression.
L'Anet A8 est fournie avec une carte microSD contenant des fichiers gcode (format lu par l'imprimante) de démo. Vous n'avez donc qu'à insérer la carte SD dans le lecteur (fixé sur la carte-mère) et allumer votre imprimante.
Pour commencer, on va lancer le préchauffage. Appuyez sur le bouton central pour aller dans le menu, puis dans "Quick Setting" → "Preheat PLA".
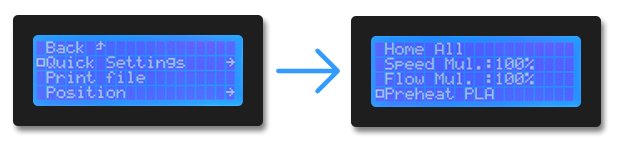
L'écran LCD vous affiche alors la température de la buse et du lit, qui doivent monter respectivement à 190°C et 60°C.
Le temps que l'imprimante chauffe, retournez dans le menu et sélectionnez "Print file".
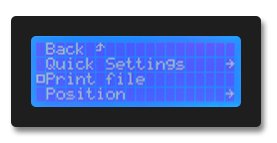
Là, sélectionnez le fichier gcode que vous souhaitez imprimer et attendez que l'impression se lance. Une fois la préchauffe terminée, la buse va monter à sa température nominale puis l'impression va démarrer.
Vous n'avez plus qu'à admirer le travail.

Avouez que c'est assez hypnotisant à regarder, non ? 🙂
8. Imprimer des pièces trouvées sur le net
8.1 Où trouver des sources
C'est gentil d'imprimer un BMax mais vous aurez sûrement envie d'imprimer tout un tas de trucs cools trouvés sur le net.
Et justement, le net regorge de sources. Un site bien connu des printers est Thingiverse qui dispose d'une base de données riche et d'une communauté active.
Il vous suffit de vous balader de sur le site, de repérer un truc qui vous plaît et de cliquer sur le bouton  .
.
Ça lance le téléchargement d'une archive qui contient un fichier au format STL.
Le format STL est utilisé dans les logiciels de stéréolithographie. Il ne décrit que la géométrie de surface d'un objet 3D (aucune info sur la texture, la couleur, ...).
Je croyais que l'imprimante n'imprimait que des fichiers gcode ?
Et c'est bien le cas. Il va falloir générer ce fichier avec un logiciel appelé un slicer (trancheur).
7.2 Générer un fichier gcode
Nous l'avons vu, l'imprimante 3D ne lit que des fichiers gcode. Ce type de fichier décrit une liste d'instructions pour commandes numériques. L'imprimante 3D étant constituées de moteurs pas-à-pas sur 3 axes, le format gcode est parfaitement indiqué pour la contrôler.
Pour générer un fichier gcode à partir d'un fichier STL, nous allons utiliser un slicer. Il s'agit d'un logiciel capable de découper en tranches l'objet décrit dans le STL et d'écrire les instructions des commandes numériques pour les dessiner. Ainsi, une pièce imprimée en 3D n'est qu'une succession de tranches imprimées les unes après les autres. On s'en rend d'ailleurs bien compte lorsqu'on observe une pièce imprimée en 3D : on distingue à l'oeil nu toutes les strates qui la composent.
Il existe de nombreux logiciels slicer, celui que je vais vous présenter est Cura.
Lorsque vous lancez Cura pour la première fois, on vous demande de sélectionner votre imprimante. L'Anet A8 n'y est pas, sélectionnez alors la Prusa i3 qui a les mêmes caractéristiques.
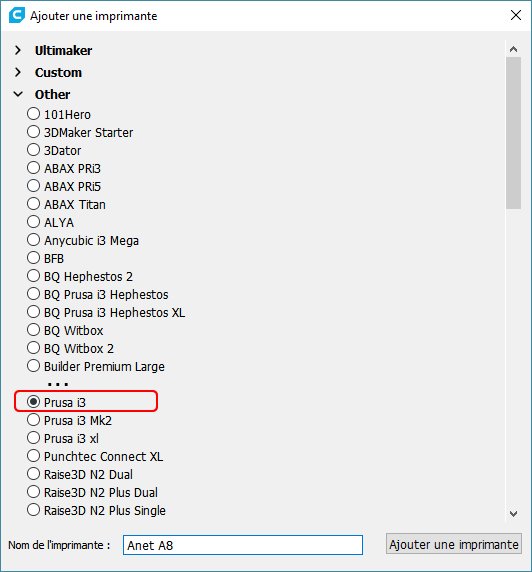
Après avoir importé un fichier STL, Cura estime le temps d'impression ainsi que la quantité de plastique utilisée en fonction des paramètres d'impression sélectionnés.
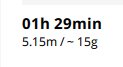
Cura a tendance à être optimiste et sous-estime un peu la durée d'impression
Il est possible de paramétrer beaucoup dans choses dans Cura, nous allons ici nous intéresser à la "configuration recommandée" qui se focalise sur :
La hauteur de couche
Plus elle est fine et plus votre pièce est détaillée. Mais en contrepartie la durée d'impression est plus longue.

Le remplissage
Plus une pièce est remplie et plus elle est résistante et lourde mais la durée d'impression en est affectée là encore.

La génération de supports
Il faut voir ça comme des étais de chantier. Les supports sont utiles lorsqu'on imprime une pièce qui reposerait dans le vide autrement. Par exemple les ailes déployées d'un dragon ne tiendraient pas en l'air sans support.
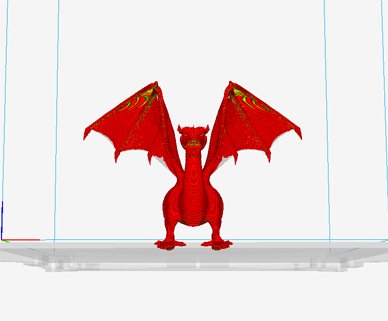
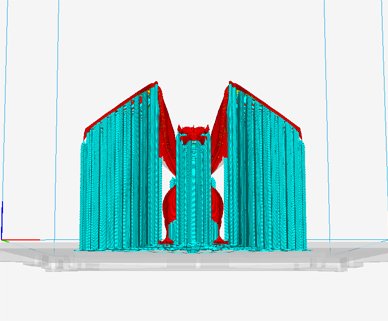
L'adhésion au plateau
Il s'agit de générer un support pour la pièce afin qu'elle adhère bien au plateau chauffant. Ça peut être utile si vous avez des problèmes d'adhérence. Je ne m'en sers personnellement jamais.
Une fois que vous avez terminé votre configuration, il vous suffit d'exporter le fichier gcode sur votre carte SD en cliquant sur le bouton "Enregistrer".
9. Améliorations
Ce qui est cool avec cette imprimante, c'est que la communauté autour est très active. Du coup, il existe plein d'améliorations disponibles un peu partout.
Mais pour être honnête, cette imprimante fonctionne très bien sans amélioration. Je trouve même que toutes les améliorations que l'on peut voir sur le net sont superflues.
Enfin presque toutes. La seule qui selon moi vaut le coup, c'est d'imprimer des molettes pour les écrous papillon. Tout le reste c'est du gadget ou de l'esthétique.
Ça ne m'a cependant pas empêché d'imprimer tout un tas de trucs pour pimper mon Anet 😛
Voici la liste des améliorations que j'ai testées :
- Ajout d'un glass-bed : plaque de verre sur le lit chauffant pour une meilleure adhésion et une surface lisse
- Boutton pour l'extrudeur
- Renfort de structure
- Conduit de ventilateur
- Guide filament
- Chaines guide-fils
- Support pour bobine de filament
- Molettes pour écrous papillon
Une amélioration que j'envisage pour la suite est de réaliser un caisson pour l'imprimante afin de conserver une chaleur homogène durant l'impression et de la protéger de la poussière.
Beaucoup y sont passés, notamment en recyclant des tâbles de salon Ikea :

L'impression d'ABS génère des microparticules, dangereuses pour la santé. Un caisson avec filtres à air est tout indiqué.
D'autres améliorations que j'envisage pour la suite et qui pourront faire l'objet d'articles :
- Ajout d'un BL touch pour l'auto-nivelage du lit chauffant
- Ajout d'un circuit de puissance dédié aux moteurs et à l'extrudeur : ça évite de trop solliciter celui de la carte-mère qui risque de partir en fumée
- Ajout d'un Raspberry Pi pour connecter l'imprimante avec la didtrib OctoPrint
Pour le reste, une seule règle : have fun !
10. Sécurité
Aussi cool soit l'impression 3D, elle comporte des risques. La buse de l'extrudeur montant à plus de 200°C, il est vite fait de se brûler ou d'enflammer quelque chose qui tomberait dessus.
La qualité des fils électriques étant discutable, il est également facile de provoquer un court-circuit s'ils sont mis à mal.
Vous l'aurez compri, le principal risque est bel et bien l'incendie.

Le but n'est pas de vous faire peur (ou alors juste un petit peu) mais bien de vous rappeler que quelques précautions élémentaires s'imposent :
- Ne pas imprimer lorsque vous n'êtes pas à proximité
- Avoir un détecteur de fumée dans la même pièce que l'imprimante
- Avoir un extincteur pas loin
- Ne jamais laisser un enfant ou un animal sans surveillance à côté de l'imprimante en route
11. Conclusion
Après quelques mois d'utilisation, je commence à bien maîtriser la bête.
Cette imprimante est parfaite pour qui veut s'initier à l'impression 3D à bas prix. Ça nécessite par contre de mettre la main à la pâte pour le montage. Si vous voulez une imprimante plug and play alors clairement, l'Anet A8 n'est pas faite pour vous.
Mais si comme mois vous aimez la bidouille et comprendre comment fonctionne votre matos, alors foncez ! À moins de 100€ ça serait dommage de se priver 🙂
Pour info, j'ai acheté mon imprimante sur GearBest. Ça vient de Chine alors ne soyez pas pressés, il m'a fallu presque 5 semaines pour recevoir mon colis.
N'hésitez pas à venir partager votre expérience sur le forum.
A bientôt sur Fire-DIY !
Autres articles dans la catégorie Bricolage :
Vos réactions (0) :
- Sois le/la premier(e) à commenter cet article !




